The aim
To operate the Raspberry Pi using a Jornada 680 (pictured, left) as a dumb terminal.
The solution
The Jornada 680 has a cable for sync-ing to Windows, the end of which terminates with a serial connector. Now, as we know, the Pi does not have a serial port exactly (although, you can create one by using a GPIO to USB cable and then a bespoke connnector) but it does have USB ports, of course. Having briefly toyed with the idea of building the connector, I decided eventually that a serial-to-usb cable from Maplin would be the easiest (if not the most fun) solution.

So, I now had the following:
Jornada 680
to
Jornada sync cable
to
Serial-to-USB cable
to
Raspberry Pi.
The next step was to get the Pi to present a TTY session (Terminal session, login prompt, whatever you like to call it) on the USB port. Remember, we want it on the USB port not any serial port. As far as the Pi is concerned, it’s communicating with the Jornada over USB.
I looked at using Minicom to set this up before eventually finding information on just setting up ‘getty’ to give a terminal on a particular device.
To do this, you just need to run the following command on the Pi:
/sbin/getty -L ttyUSB0 115200 vt100
I put this into a script called usb_tty_start.sh. Now, we want this run automatically. You can’t add it to /etc/inittab (which is where one would want to put it as this is what configures ttys and login prompts etc) as the USB port isn’t ‘up’ before this is run. So, we add it as a command to /etc/rc.local which is run after the USB is ready.
Now to find software to use on the Jornada 680. This device uses the SH3 processor so we need to find software that will run on it.
 So, options…
So, options…
- PockeTTY – it works but is limited to 5 minutes. Very annoying that companies don’t just allow their very very old software to be free!
- zterm also works, but same problem as PockeTTY in that it’s still a paid product.
- vxHpc exactly the same problem, although it is a very nice program.
- Pocket Tera Term works brilliantly and is free.
So, there we have it. Connect it all up, start the tty on USB on the Pi, then run the Terminal emulator on the Jornada 680. Sometimes you have to hit enter a couple of times to get the login prompt up.
I’ll probably add some photos of the set-up later.
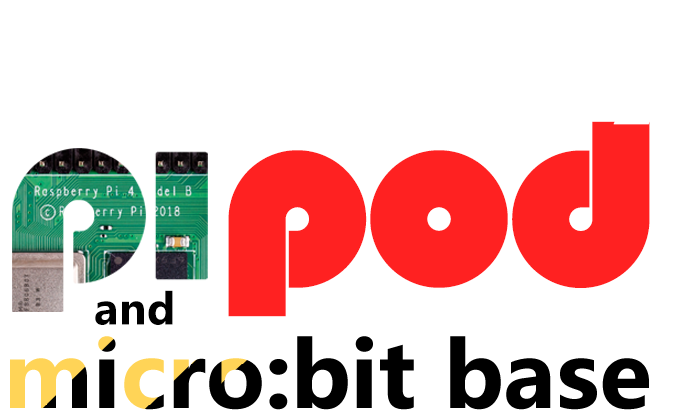
 I found this solution for creating a custom splash screen for the Pi.
I found this solution for creating a custom splash screen for the Pi.

