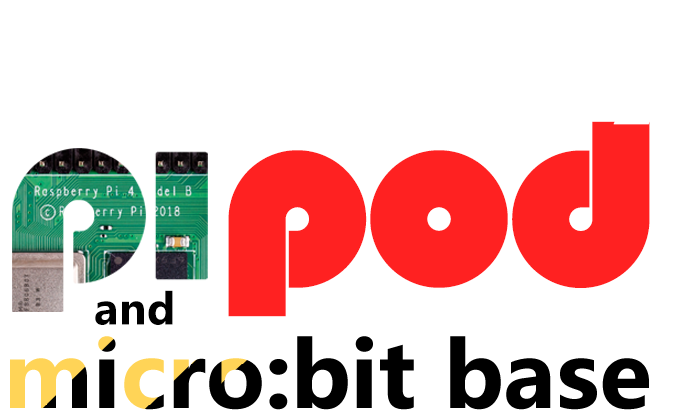Herewith some quick notes on my slightly frustrating, but ultimately successful RPI experience!
Objective for this session
Get the Pi on the network, preferably with WiFi.
Did I manage it?
Sort of!
So, SD card loaded with the Debian Wheezy OS.
Started the Pi up, tried out the X desktop by typing startx.
Now to try to get it on the network… I want to use Wifi.
I plugged my old Belkin wifi dongle in. Didn’t really expect it to work first time.
It didn’t. I needed firmware for Debian – the boot up screen for Debian told me so.
Nuts. Error message for the dongle. No firmware driver… so, shutdown the Pi as there’ll be no way to get it on there short of plugging it in to the router with a wire.
So, I downloaded the relevant firmware from http://wiki.debian.org/zd1211rw
Then copied it onto the SD card using Windows. I knew this would be a problem… getting at it on Linux.
I started up the Pi with the SD card back into it.
So… it’s on the SD card… which means it’s a FAT partition, so I can’t get onto it directly. So, mount the filesystem… Found this article:
http://www.ehow.com/how_7165724_mount-sd-card-linux.html
Then, in an xterm.
fdisk -l
This lists all the disks including the SD card.
I forget what it comes up with, let’s just call it /dev/wibble.
Make the folder for the mounted drive:
mkdir /mnt/SD
Then mount it:
mount -t vfat /dev/wibble /mnt/SD
Then go into it with cd /mnt/SD.
Then copied the folder with the firmware in it to /lib/firmware/zd1211
What I could have done is use Linux’s ‘aptitude’ to install it:
http://wiki.debian.org/zd1211rw
I kind of wish I had done, but I wasn’t willing to fall back to cabled LAN yet!
Right, so that’s the drivers installed. Reboot. Piss about with iwconfig trying to set it up from the command line.
http://wiki.debian.org/WiFi/HowToUse#wpa_supplicant
Realise that it’d be easier with a gui for managing the network. Bugger. Get fed up. Plug it into my router with a LAN cable and screen, mouse, keyboard.
Start to follow this guide for using the GNOME network manager.
http://wiki.debian.org/WiFi/HowToUse
Give up as not only did it not install, it also began to dawn on me that a 2GB SD card is just not going to cut it!
More adventures next time once I have a bigger card!